Tuna plugin for VTEX#
The Tuna plugin for VTEX provides a transparent checkout. This allows your store to accept payments without redirecting your customers to external pages. This functionality increases the conversion rate as the shopping experience is better.
Tuna's plugin for VTEX is PCI compliant, which means Tuna is certified with rigorous security standards when dealing with card data.
Plugin Installation#
Once you have your Tuna Account, you need to set up a Gateway Affiliation with Tuna in VTEX by following the steps below:
At your store's Admin Panel#
Go to "Settings" of the "Transactions" module.
"Gateways Affiliations" tab#
In this tab, click on the green "+" button.
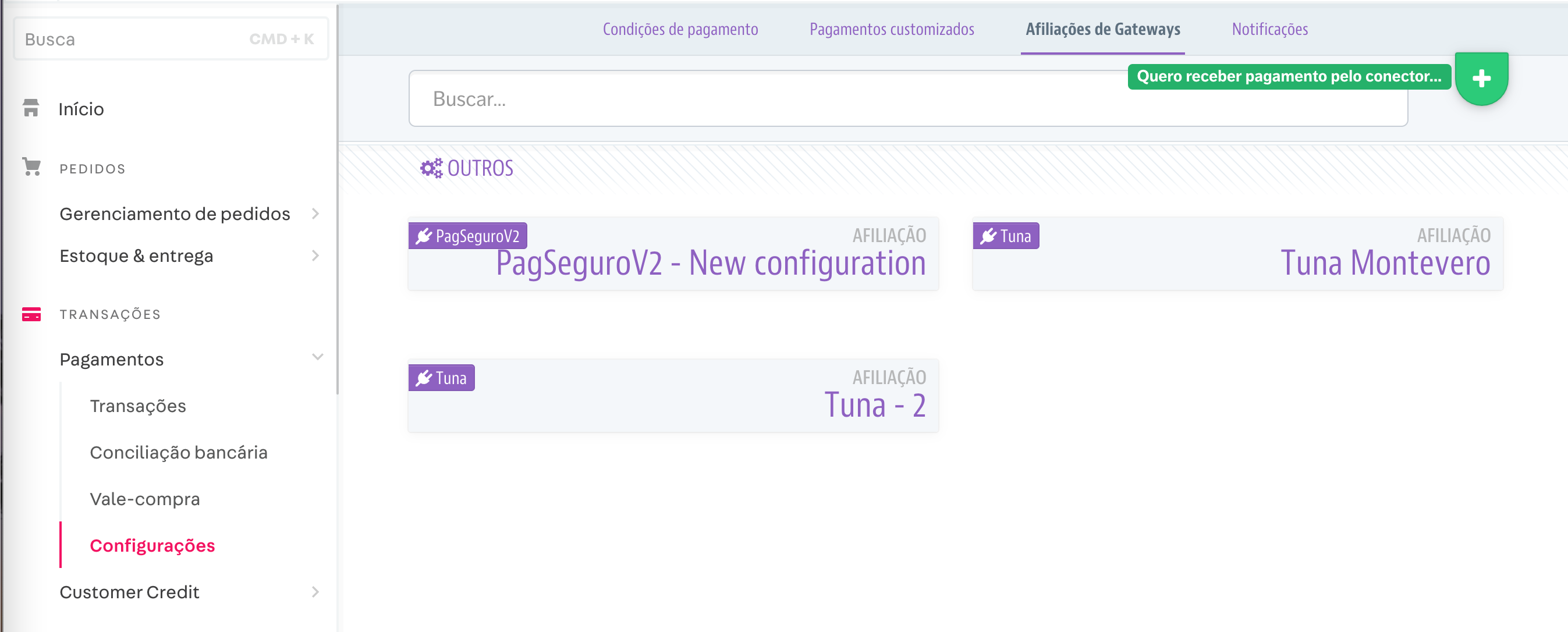
Select the Tuna connector#
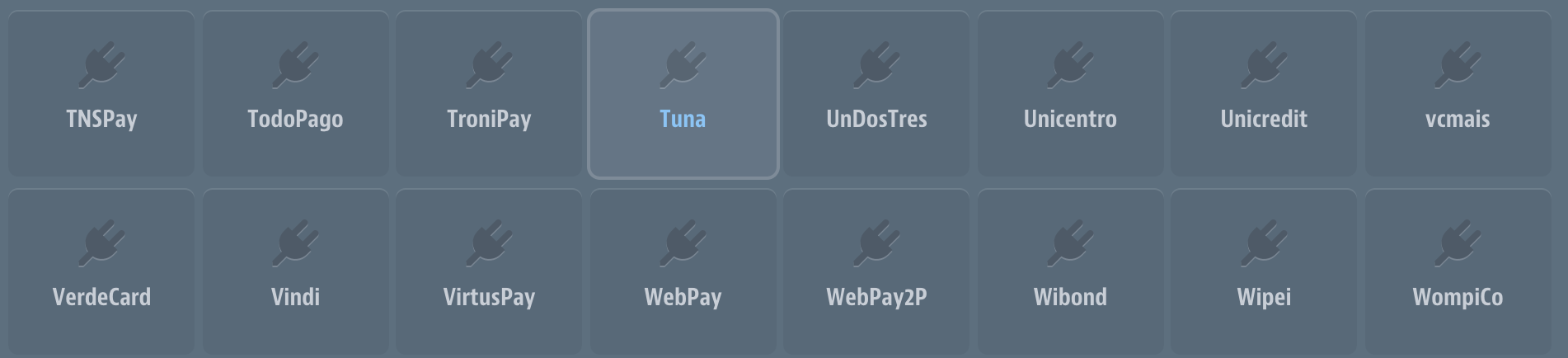
Plugin Settings#
You need to access your Console to get your Application Key and your Application Token, which you will need to configure the Tuna plugin. They are located on the Integration tab in the Settings menu in the Tuna Credentials section.
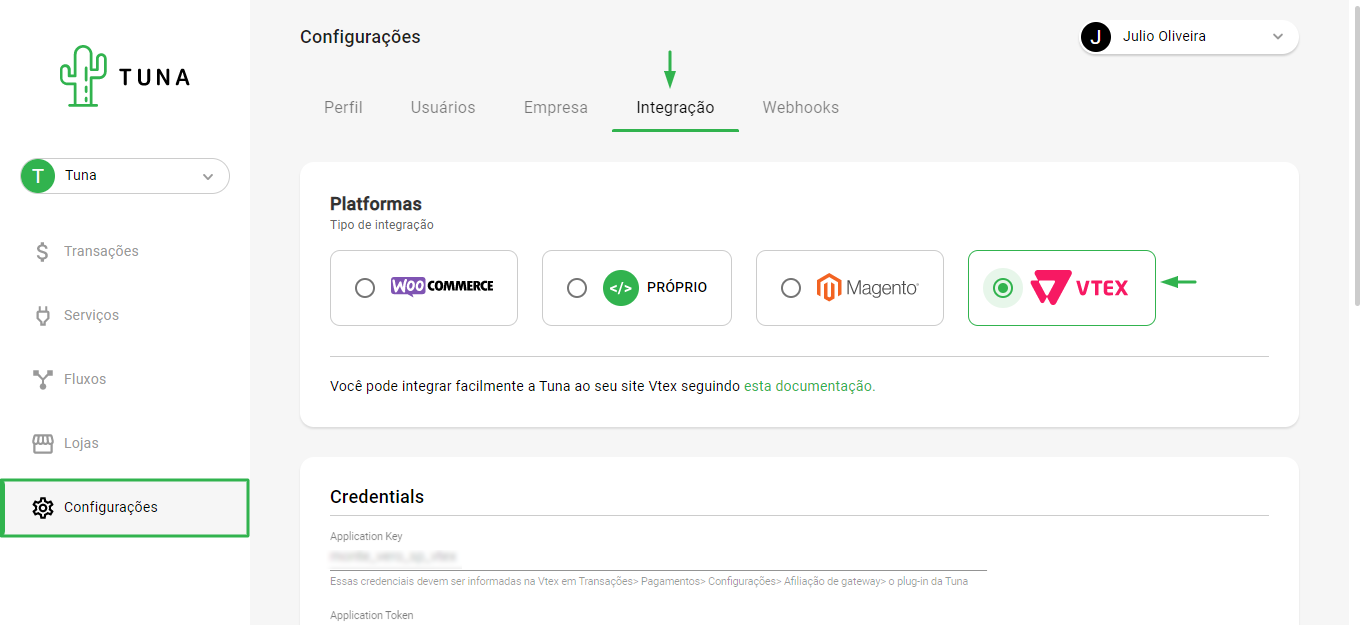
note
Don't you have a Tuna Account? Click here to start your registration at Tuna.
These keys must be placed in the fields below:
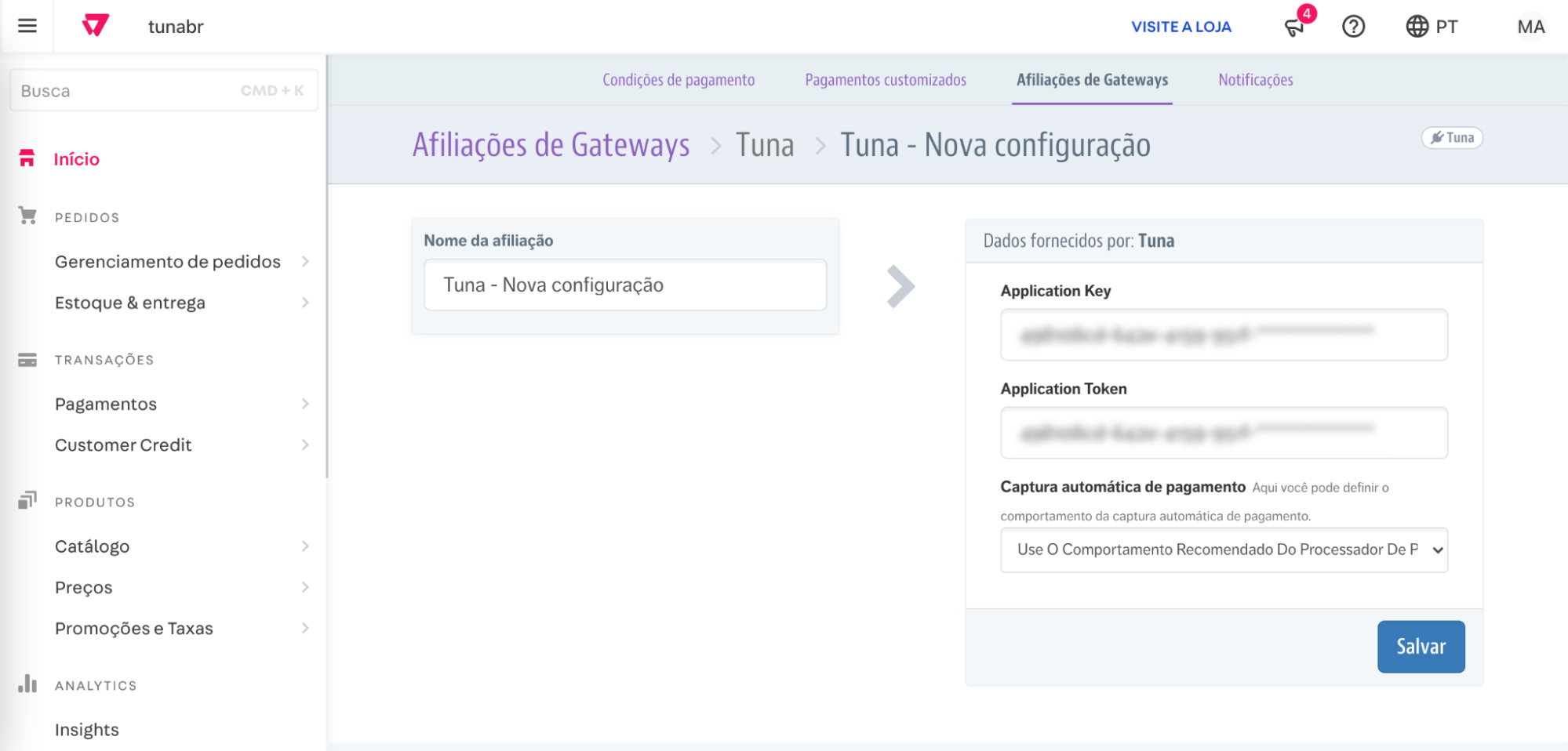
You must set the automatic payment capture mode. The options are:
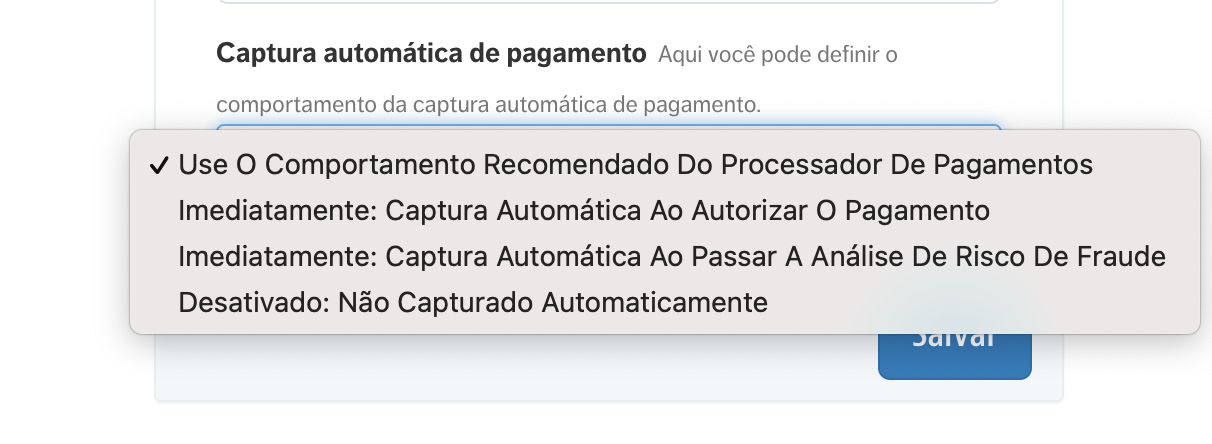
If you don't know what to put in the auto-capture behavior, we recommend that you choose Use Recommended Payment Processor Behavior.
Don't forget to provide an affiliation name for this connection. To finish the plugin configuration in VTEX. Now you should fill out the Notification section in your Console to finish the plugin integration.
The VTEX account is your account name at VTEX. This information can be found in the Account Settings menu > account > Account Name. The VTEX key and VTEX token needed is located on the Account Settings menu > Account Management > Application Keys at VTEX.
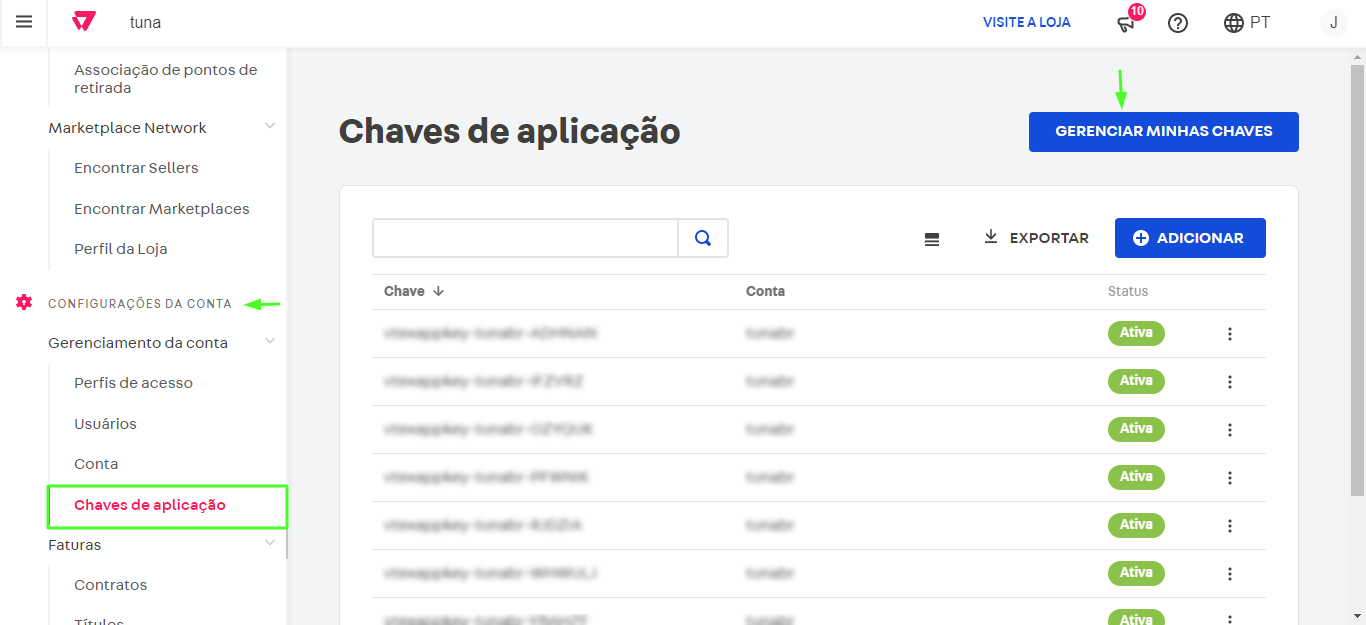
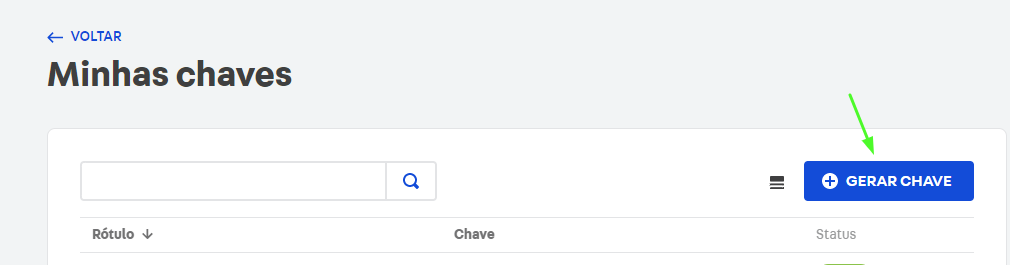
Click on the "Manage my keys" option and create your application key with the access profile "1 Owner (Admin Super)". Once your keys are generated, your Key and Token will be displayed. Copy and paste them in the Notification section in your Console.
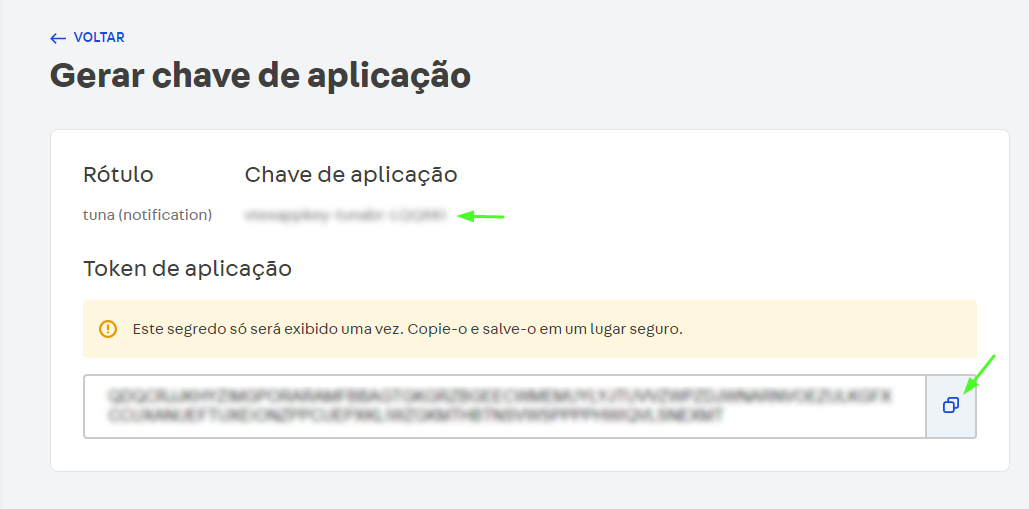
tip
The VTEX Token is displayed only once when the VTEX Key is created. If you lose it, you will need to generate a new VTEX Key. Finish configuring the plugin in your Console by clicking "Save". In the case of VTEX, you don't need to configure anything on the Webhooks tab.
Payment Method and Card Brand Settings#
Once the Tuna Plugin is configured, you must set up the details of the payment methods and card brands that you will offer to your customers.
- In your store's admin panel, go to "Settings" of the "Payments" module.
- In the "Payment Conditions" tab, click on the "+" button.
- Select the desired payment method and card card brand.
- Select your Tuna affiliation as processor.
- Click on "Save".
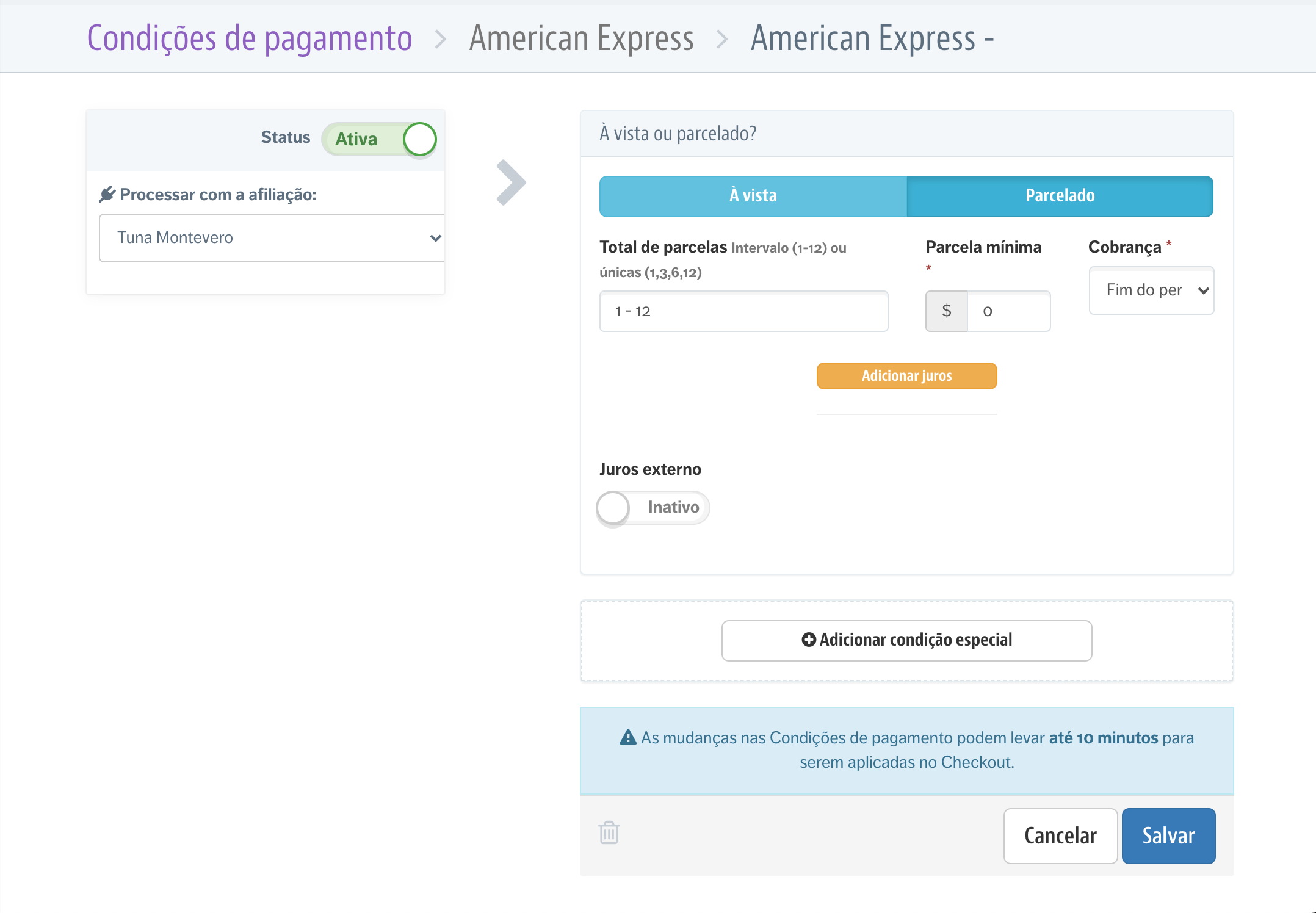
What's next?#
Once you have your account and your integration setup, you have to activate it in your Console the connections. Also, you must to include in your flows. For further details, please check out the Console section.
