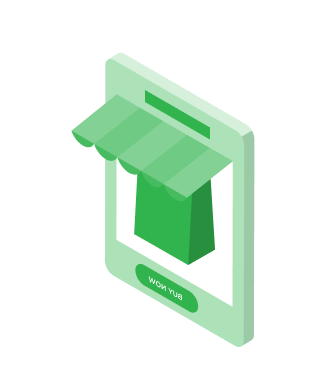Portal da Tuna#
Nele você vai poder atualizar seus dados cadastrais, acompanhar todas as transações que usam a solução de pagamento online da Tuna e verificar o status dos seus repasses de pagamento.
Cadastro#
Atualmente, os cadastros são realizados pela Tuna no momento do fechamento do contrato, e os acessos são passados para o administrador da conta. Após isso, você receberá um e-mail para definir sua senha de acesso ao Portal da Tuna.
Se você for cliente de uma plataforma parceira da Tuna, ou seja, não um cliente direto nosso, a responsabilidade pela criação e manutenção da conta é da empresa parceira direta da Tuna, da qual você é cliente.
Quando o cadastro é realizado pela plataforma, ela fornecerá as informações necessárias e você automaticamente receberá um e-mail para definir sua senha de acesso ao Portal da Tuna.
note
Não tente criar um novo cadastro, pois isso impedirá o acesso às suas informações de repasse relacionadas à sua plataforma de venda de serviços ou produtos.
Caso não encontre o e-mail para definir sua senha na sua caixa de entrada, verifique também sua pasta de spam. Você pode procurar pelo remetente noreply@tuna.uy. Este e-mail não é monitorado para suporte. Para assistência, dependendo do problema, entre em contato com o nosso suporte ou com o suporte da sua plataforma.
Acesso / Email#
É fundamental garantir que o seu e-mail cadastrado esteja correto. Se o e-mail informado estiver incorreto, por favor, entre em contato conosco através do formulário fornecido para solicitar a atualização. Recomendamos incluir o nome da sua empresa registrado e o nome da plataforma de publicação (se aplicável) para facilitar a localização do seu cadastro.
Se o link para definir sua senha no Portal da Tuna expirou, siga as instruções para gerar um novo link. Você pode fazer isso acessando o Portal da Tuna e clicando em "Esqueceu a senha?". Para isso, será necessário informar o nome da plataforma que você utiliza. Em caso de dúvida sobre qual nome informar, entre em contato com o suporte da sua plataforma para obter assistência sobre como proceder com o login usando seu e-mail e senha.
Se depois de todos esses passos você ainda não recebeu nenhum email de definição de senha em até 5 minutos, entre em contato conosco através do formulário para mais orientações.
Sempre que precisar acessar a sua conta, dirija-se ao Console da Tuna. Se não for um cliente direto, clique no logo de sua plataforma de publicação e faça login utilizando seu e-mail e senha cadastrados. As funcionalidades disponíveis incluem: Configurações, Transações e Repasses.
Configurações#
Você vai ter acesso às abas Perfil e Loja. Essa opção fica disponível no:
- Celular: no menu no canto superior esquerdo, clicando em no seu nome de empresa ou do usuário (na opção Loja ou Minhas configurações)
- Computador: no menu superior da esquerda ou superior da direita clicando em no seu nome de empresa ou do usuário (na opção Loja ou Minhas configurações)
Perfil#
Onde você pode visualizar as informações do seu usuário no Portal da Tuna e atualizar a sua senha de acesso.
Loja#
Onde você pode rever as informações do seu cadastro. Recomendamos que você confira se essas informações estão corretas e, se aplicável, corrija o que for necessário. Algumas informações aparecem desabilitadas para edição por questões de segurança. Caso alguma delas esteja incorreta, você deve solicitar a alteração por email (pagamentos@tuna.uy).
É nessa aba que você vai conseguir atualizar a chave PIX que será usada para pagar os seus repasses. A conta bancária associada a essa chave PIX deve estar atrelada ao mesmo CPF/CNPJ do seu cadastro na seção Informação da Conta por questões de compliance. Caso elas sejam diferentes, não vamos conseguir pagar o seu repasse.
Repasses#
Você vai poder visualizar os dias em que há repasse previsto, finalizado, com erro ou sem repasse previsto. Você pode selecionar o período de datas desejado nas setas acima do calendário. Na data com o valor de repasse, existe a possibilidade de baixar um arquivo com o detalhe de todas as transações que compõem o valor de repasse. Caso você esteja acessando o Portal da Tuna pelo computador, você vai conseguir baixar, em .xlsx ou .csv, todo o período exibido no botão de Download no canto superior esquerdo.
Caso tenha algum repasse com o status Erro ou com data anterior ao dia de hoje com o status Previsto, você provavelmente deve ter recebido um email informando o motivo. De qualquer forma, você pode entrar em contato conosco pelo email pagamentos@tuna.uy caso você observe alguma informação incorreta ou tenha tido problemas com o repasse. Repasses que não puderam ser realizados ficam bloqueados até que o problema seja resolvido. Uma vez resolvido, todos os repasses anteriores com problema serão pagos normalmente.
Se o motivo de erro for chave PIX incorreta, você precisa atualizar a sua chave PIX nas abas Lojas em Configurações.
Transações#
Você vai poder visualizar as transações referentes ao seus repasses. Serão listadas, por padrão, todas as transações dos últimos 7 dias, mas você pode mudar o período de consulta e adicionar critérios para filtrá-las. Você vai encontrar três opções: Filtro, Data e Busca.
Filtro#
Onde você encontra diversos critérios, como forma de pagamento, bandeira do cartão, atendimento, status, faixa de valores e outros. Você só precisa selecionar as caixas de seleção dos critérios que deseja adicionar e clicar em Filtrar na parte inferior. Os critérios de filtro são cumulativos, portanto, você pode selecionar quantos quiser.
Data#
Onde você pode selecionar a data de início e término do período desejado ou usar um dos filtros predefinidos localizados no lado esquerdo. Você também pode usar os componentes na parte superior do calendário para encontrar a data desejada mais rapidamente. Esta data considera a data de início do pagamento e não a data do evento final relacionado à operação.
Busca#
Onde você pode selecionar um critério por vez e então informar o valor correspondente. Os critérios de pesquisa não são cumulativos, portanto, você só pode usar um critério de pesquisa.
Se você estiver acessando o Portal da Tuna pelo computador, no canto superior direito da lista, há a opção de baixar, clicando em Download, a lista completa das transações considerando seus critérios de filtro em formato .csv ou .xlsx.
Cada transação da lista tem um menu do lado direito com as opções de copiar o ID do Pedido (do seu site) e copiar o ID da Tuna.
Atalho do link#
Para facilitar o acesso ao Portal da Tuna pelo celular, recomendamos que você adicione um atalho à tela inicial. Basta acessar o site do Console da Tuna pelo navegador do seu celular e selecionar "Adicionar à tela inicial" no menu.